Macで画面分割ができる「Split View」が便利!

Macで作業などをする時には、フルスクリーンモードで2つのアプリを同時に並べて表示できる「Split View」が便利です。
Split Viewは2つのアプリまでしか表示はできませんが、僕はブログ記事作成時に役立つこともありますし、MacBookなら外部ディスプレイでも2つのアプリを表示できます。
特に今はコロナ禍ですから、自宅やオフィスで作業をする場合に重宝する機能だと思います。
目次
MacでSplit Viewを使う方法
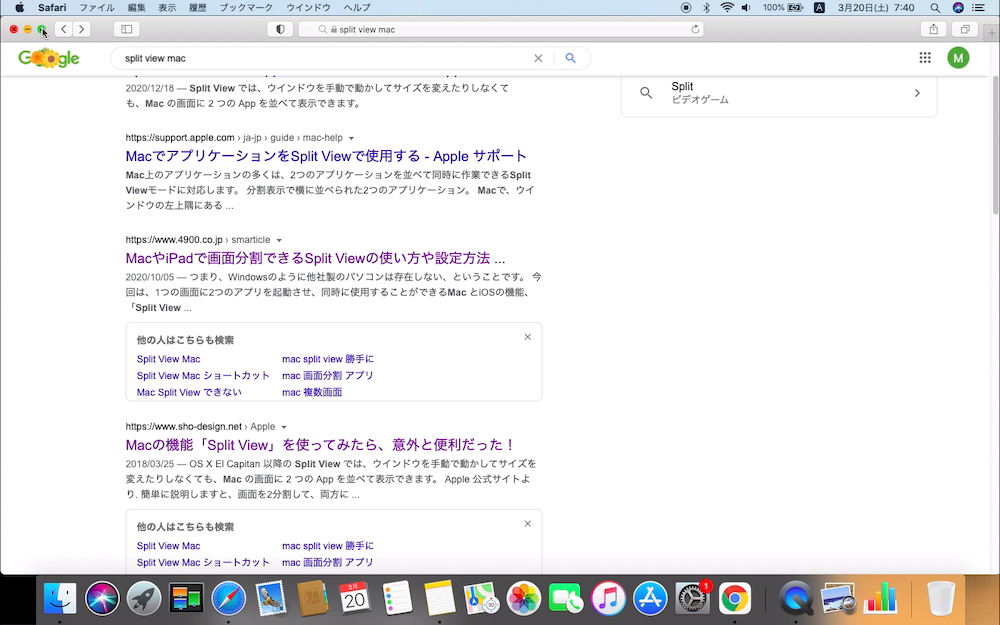
Split Viewのやり方を画像を使って解説したいと思いますが、2つ以上のアプリを起動して、表示させたいアプリの左上の緑色のボタン、フルスクリーンにする時にクリックするボタンを長押しにします。
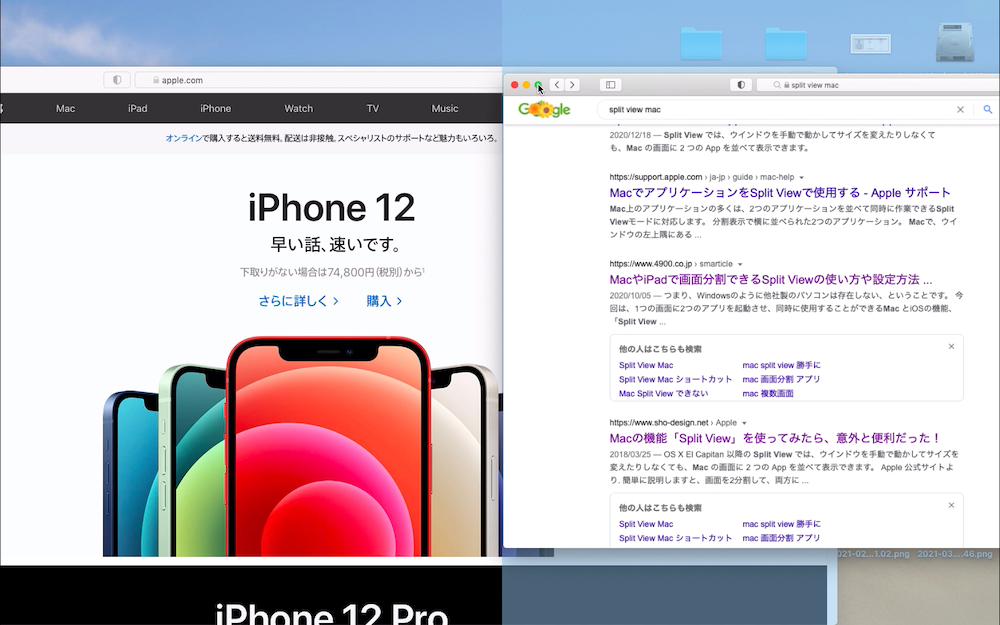
するとこんな表示になります。左右どちらかに表示させるかというところですね。
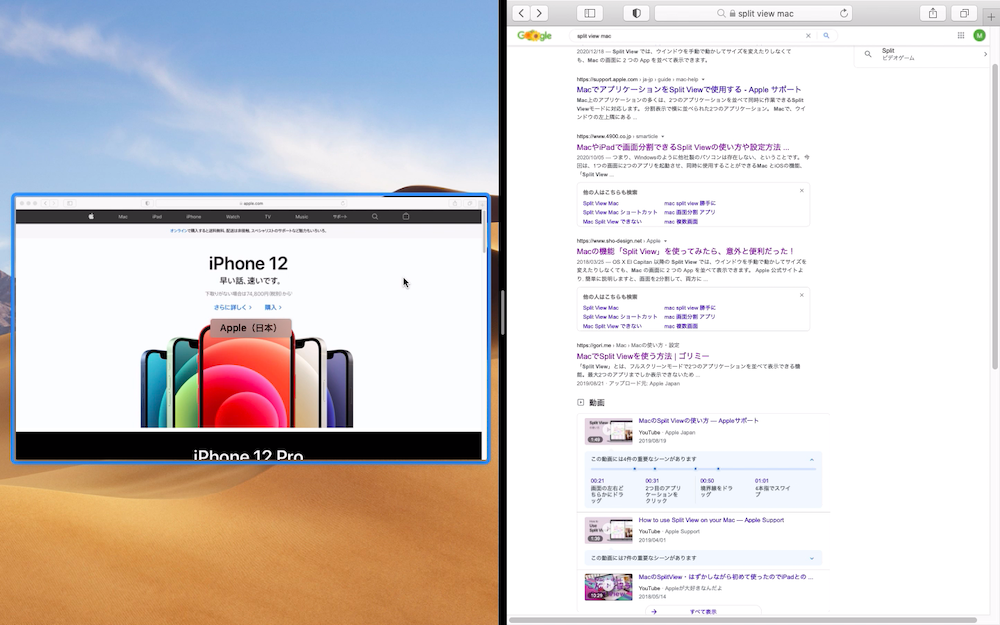
続いては表示させたいもう一つのアプリを選択します。この画面では一つだけですが、すでに立ち上げているアプリから選択ができます。
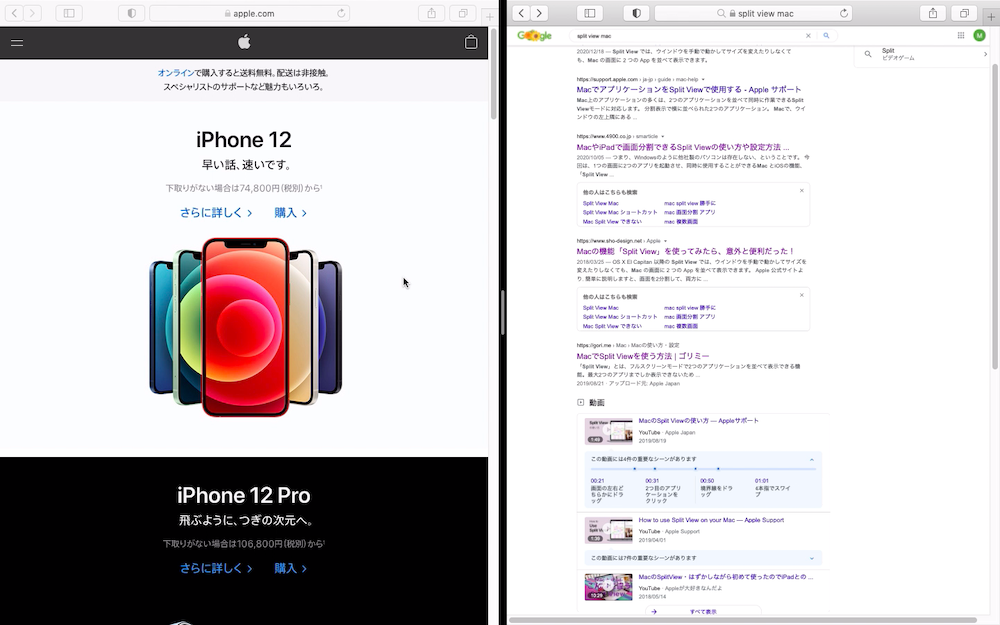
そうすると2つのアプリを同時に表示させることができます。
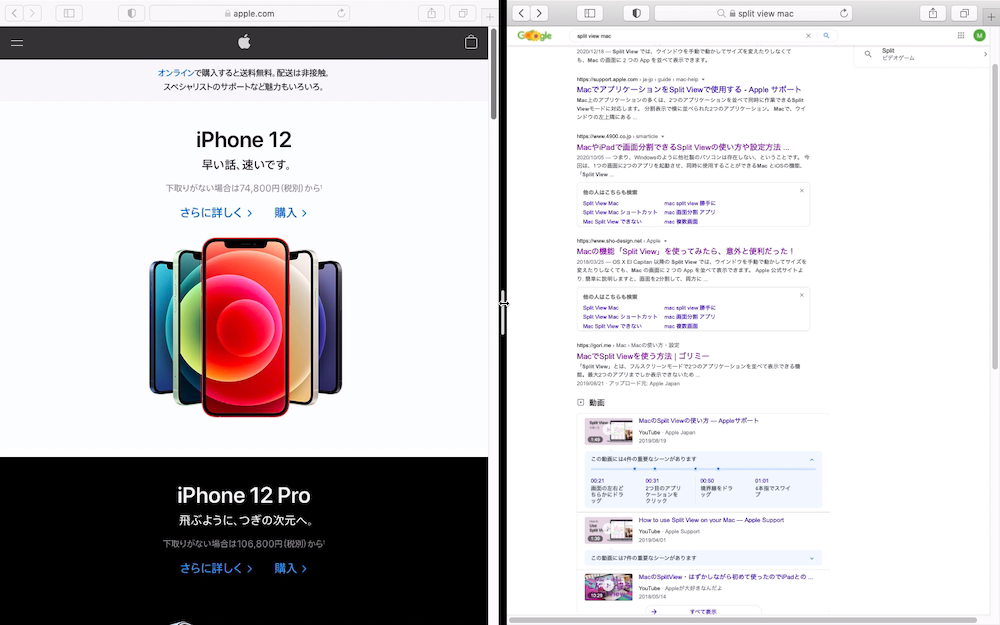
そして片方のアプリをもう少し大きく表示させたい場合は、中央にある区切りバーをドラッグします。
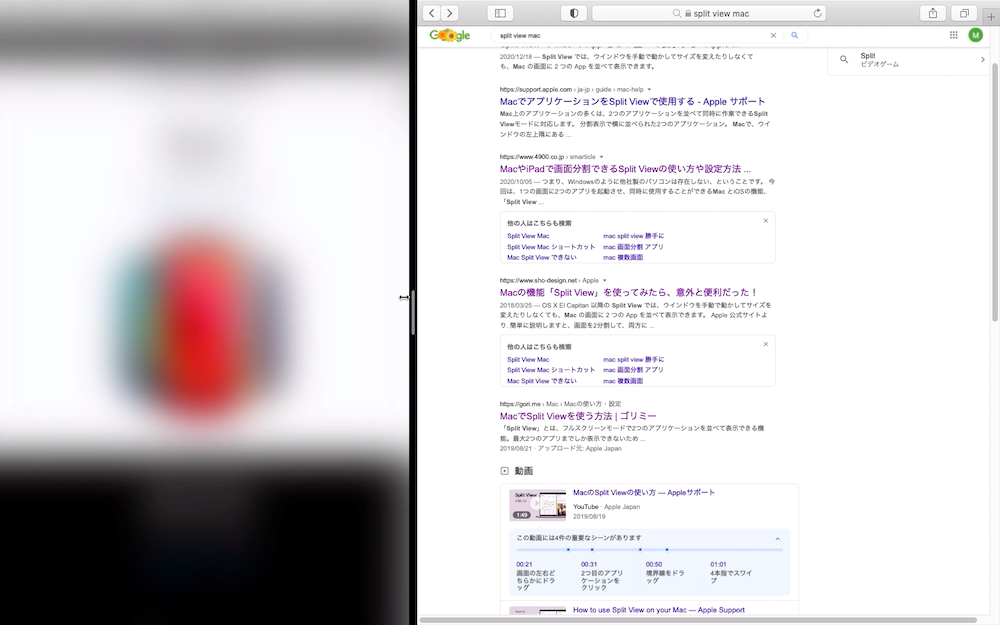
この場合は区切りバーを左側に移動させます。
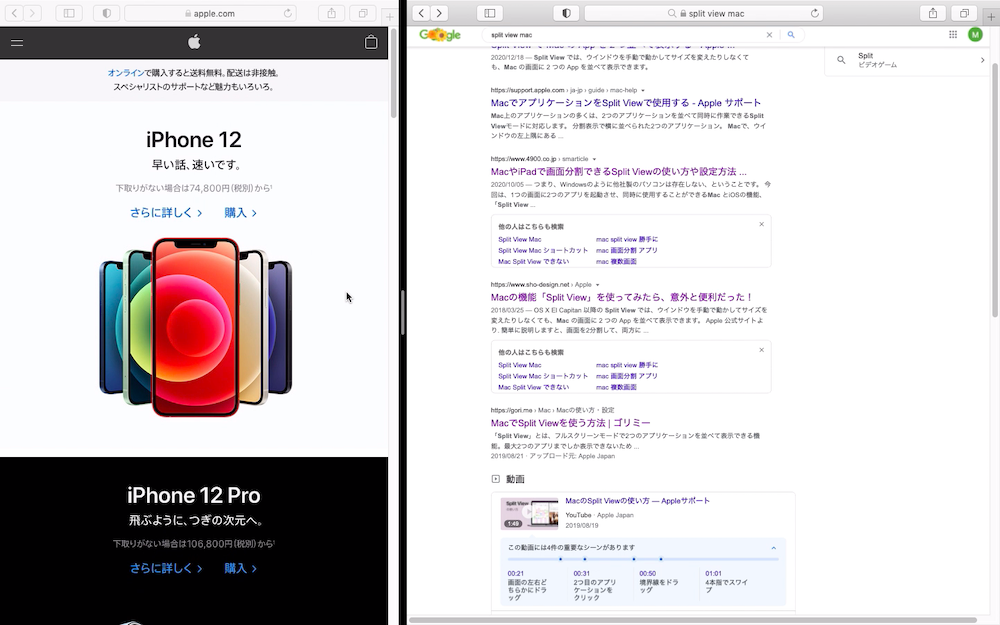
これで右側のアプリを大きめに表示できました。今回はSafariアプリ2つで表示させましたが、Safariと写真アプリかGoogle Chromeアプリなどと違うアプリを表示させることもできます。
しかしApple純正のアプリの多くは対応していると思いますが、Split Viewに対応していないアプリもあります。動画視聴アプリであるVCLは対応していないですね。
Split Viewは作業時に重宝する
Split Viewによって、一つの画面でSafariでネットブラウジングしながらGoogle ChromeでYoutubeを流すこともできますが、この機能が重宝するのは作業時ですね。
僕の場合はブログ記事を書きながら、もう一つの表示で何か資料や他の記事を閲覧して作業することも多いです。これによって画面を切り替える必要がないので、作業効率化が図れます。
社会人の人も、資料を閲覧しながらレポートや報告書などを作成できるはずなので、Split Viewは便利なんですよ。
そしてMacBookの場合は外部ディスプレイを接続すればデュアルディスプレイになるのですが、外部ディスプレイでもSplit view表示ができます。
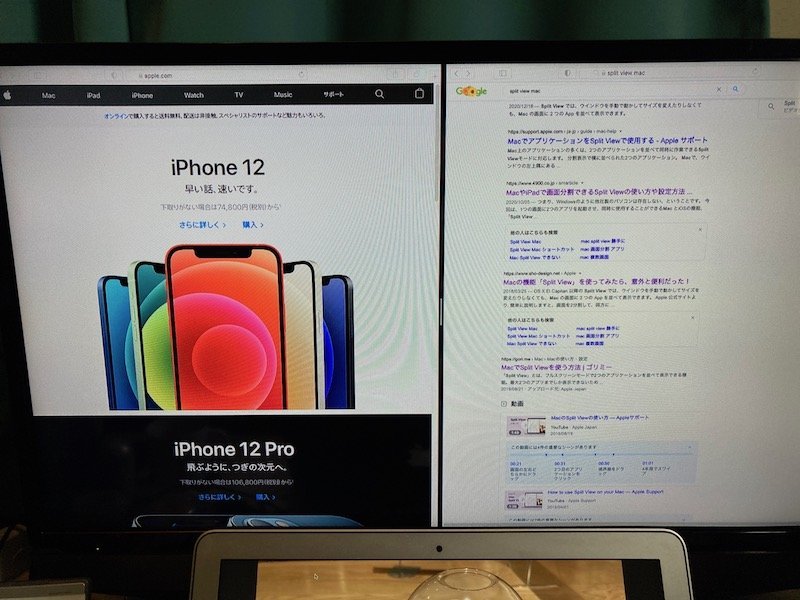
MacBookだと画面や文字が少し小さく見えるので、外部ディスプレイを使えばより効率化が図れます。特に調べ物をしたい時には便利ですよ。
今日のまとめ
Windowsで類似の機能があるかまではわかりませんが、MacのSplit Viewは非常に便利な機能です。ちなみにiPadでもSplit Viewの機能はあります。
ブログ記事作成やレポート作成などでは、もう一方のアプリで資料を表示させることができるので、Split Viewの機能をうまく使っていくことをオススメします。