2月7日にオープンしたビックカメラ日本橋三越店へ行ってきました

公開日 2020年2月7日
自分には敷居が高いと思っているけど、オープンしたので興味深くなって実際に訪れました。これは2月7日にオープンしたビックカメラ日本橋三越店のことです。
富裕層向けのビックカメラ日本橋三越店が2020年2月7日10時にオープンしました。オープンの瞬間には立ち会えませんでしたが、少ししてから実際に店舗を訪れました。
目次
ビックカメラ日本橋三越店とは

日本最古の百貨店である三越とタッグを組んだビックカメラ日本橋三越店は、富裕層をターゲットにしている店舗だそうです。なのでビックカメラの店員はスーツ姿で接客をします。
場所は東京・日本橋にある三越なのですが、本館ではなく三越新館の6階がビックカメラのフロアになります。
営業時間は10時から19時になり、最寄り駅は東京メトロ銀座線と半蔵門線の三越前駅になります。ホームページでは徒歩1分と記載されていますが、駅の出口の場所や6階まで上がることを考えると時間はもう少しかかると思います。
三越新館の6階フロアは面積がそこまで広いという感じではなく、他のビックカメラ大型店舗と比べるとある程度コンパクトだと思います。
僕が訪れたオープン初日の日中の時間帯には家電販売メーカーに関連していそうなスーツを着ている人が多くいましたから、ビックカメラの店員と区別がつきませんでした。
これがオープン2日目3日目となる週末は、量販店に興味がある人や富裕層の人が訪れるのでしょう。
店内を見て回っての感想

ちょっと滞在して、iPhoneでブログ用に写真を撮ったりして店内を回って見ましたが、やはり高そうな商品が多くあるという印象。
テレビコーナーですと、置いてあるのは40インチ以上の大型テレビがほとんどで、20インチ台や30インチ台の小型や中型のテレビはあまり置いてなかったと思います。自分が気づかなかっただけかもしれませんが。
あと目立つのは生活家電ですかね。ゲームコーナーは奥の方にひっそりとあるだけで、これも富裕層を意識したのかもしれません。
ただiPhoneなどのスマホ・携帯販売・契約はしているようです。他にも美容器具売り場やApple製品の販売やPC周辺機器の販売、カメラやオーディオコーナーもあります。
せっかくだから、使用感が出てきたPCのマウスを買い替えようとも考えましたが、レジに人も並んでいたのでやめました。
ビックカメラ日本橋三越店内で撮った写真を載せてみる

iPhone 11で適当に何枚か撮ってきたので、載せておきます。まずはiPhoneでiPhoneを撮ってみた。店舗でiPhone 11シリーズをキャリア契約することもできるみたいです。

オープンしたからか、先着販売商品の掲示がありました。どれも高いものばかりだなあ。

このSONYの大型テレビですが、右下の方に見辛いかもしれませんが1568,000円という価格が付いています。

何かこんな物も販売しているようです。

写真はドライヤーですが、美容器具もいくつか種類があるという印象です。

奥の方にあるゲーム関連コーナーはこんな感じです。
今日のまとめ
滞在は数十分程度でしたが、ビックカメラ日本橋三越店はやっぱり高価な商品が目に付きました。もちろんそれだけではないですが、店側も高価な商品を売りたいのでしょう。
商品や売り場も生活家電がメインの感じですが、三越に出店したビックカメラ三越日本橋店は以外とブレイクする可能性もありそうです。
iPhoneのTouch IDとFace IDの比較と特徴を書いてみる

更新日 2021年3月17日
ここ最近では、iPhone SE2(iPhone 9)が2020年春に発売、そのために2月に生産が開始されるという報道しているメディアもあります。
小型のiPhoneを熱望している人には、iPhone SE2の発売に期待している人は多いと思いますが、スペックや機能について注目している人もいるでしょう。
そして今春発売が噂されているiPhone SE2は、ロック解除が指紋認証のTouch IDなのか顔認証のFace IDなのか気になる人もいるでしょう。
噂ではTouch IDが搭載されるとも言われていますが、今回はそのTouch IDとFace IDの比較をしてみたいと思います。
僕は現在、Face ID方式のiPhone 11を使用していますが、かつてはTouch ID方式のiPhone 8なども使用していたことがあります。
※ 2021年3月現在では、僕はTouch ID搭載のiPhone SE 第2世代を使用しています。
両方を使ってみての感想となりますが、Face IDとTouch IDは一長一短だと思います。それぞれメリット・デメリットは存在するのは確かですね。
目次
Touch IDの特徴
指が濡れていると厳しい
Touch IDでロックを解除する場合、ホームボタンに指を乗せる訳ですが、指が濡れていると反応しないことが多いです。
指が汗で濡れていたり、手を洗った後に水分が指に残っていた場合にはTouch IDが反応しない場合があるのはデメリットだと思います。
顔を近づける必要はない
Face IDの場合は顔をiPhoneに近づけなくてはいけないのですが、Touch IDでロックを解除する場合は特に顔を近づけなくてよく、少し離れたところにiPhoneがあっても手を伸ばせばロックを解除できます。
ロック解除時に無駄な動作が減りますから、そこをTouch IDのメリットと感じている人もいるでしょう。
現存販売機種はiPhone 8シリーズだけ
発売が噂されているiPhone SE2がTouch ID搭載になるかはまだわかりませんが、現在Apple Storeから購入が可能なTouch ID式のiPhoneは、iPhone 8とiPhone 8 Plusだけです。
iPhone 8の64GBのモデルは税別で52,800円です。これはApple Storeから発売されているiPhoneではもっともやすい価格です。
価格は安いiPhoneが欲しい場合は、iPhone 8は選択肢に入りますし、もし発売されればiPhone SE2も候補になると思います。
Face IDの特徴
マスク・サングラス着用時には反応しない
多くの人が指摘していて、議論になっている部分ですが、Face IDの顔認証でロックを解除する時にマスクやサングラスを着用していると反応せず、iPhoneのロック解除ができません。
特にこの記事を書いている時期にはコロナウィルスなどが騒がせていますから、マスクを着用している人も多いでしょう。
僕もマスクを着用していますが、iPhone 11のロックを解除する時にはマスクを外さなくてはいけないのは面倒に思います。
ちなみにメガネは着用していてもFace IDは反応します。
指が濡れていても大丈夫
先にデメリットを書きましたが、Face IDのメリットの一つとしては顔認証なので、iPhone 8と違って指が濡れていてもロック解除ができます。
僕は汗をよくかく体質なので、手や指も汗をかきます。なので手や指に汗をかく人はFace IDのiPhoneを選択するとストレスが少なくて済む可能性があります。
最新iPhoneはFace IDの精度は良い?
iPhone 11を使う時に、Face IDを使ってロックを解除するのですが、iPhone 11から少し距離がある、あるいは角度があっても顔認証でロックを解除できることも多いです。
ロックを解除する速度も速いと思いますし、最新であるiPhone 11シリーズはFace IDの精度やロック解除のスピードが上がったとされています。
Touch IDとFace IDの比較と特徴まとめ
以上のように、Touch IDとFace IDはそれぞれメリットやデメリットがあるのですが、ここ近年に発売されているiPhoneはFace ID式を採用しています。
やはりTouch IDとFace IDは一長一短ですが、個人的には先ほども書いたように、手に汗をかくので、Face ID式のiPhone 11にはメリットを感じています。
ちなみに2020年はコロナウイルスの影響で、マスクを着用する人も多いです。なのでホームボタン搭載のiPhoneは重宝するスマホだと思います。
追記 2021年3月17日
2020年4月に新型iPhone SEの発表があり、僕は7月に実際にiPhone SE 第2世代を購入しました。そのレビューも書いています。
kimaguresubmarine.hatenablog.com
格安クロスバイク アサヒサイクルのシークレットコード700を2年間使用した感想

公開日 2020年2月3日
通勤時に自転車を使用している人や、サイクリングを楽しんでいる人も多いとされていることから、自転車ブームと言われることもありますが、それが本当かどうかはわからないですよ。情報操作している可能性もありますし。
ただ、移動手段として自転車があると便利だと思います。なので僕はアサヒサイクルが販売しているシークレットコード700というクロスバイクを2年ほど前に購入しました。
ビックカメラの有楽町店で2万円ちょっとで購入し、すぐに乗って帰ったのを思い出します。このシークレットコード700というクロスバイクは実店舗だとビックカメラなどで購入ができます。
kimaguresubmarine.hatenablog.com
もうすでに昨年6月にこのシークレットコード700に関しては記事にしたのですが、2018年2月の購入から2年が経つので、使い続けた感想を書きたいと思います。
アサヒサイクル シークレットコード700を2年間使用した感想
2年間使用し続けたシークレットコード700で大きなトラブルはなく、無事に僕も生きています。転倒することもありませんでしたし、走行中にパンクしたりもしませんでした。
2万円台で買える格安のクロスバイクにしてはここまではよく持っていると思います。
普段は電車や徒歩の移動が多く、シークレットコード700を乗る機会はあまり多くはないので、2年使った割にはそれほど消耗していないのかもしれません。
このシークレットコード700よりも高い自転車に乗ったことはないので、比較は難しいですが、乗り心地も悪くはないと感じます。
ただ値段が安いだけに、通称ママチャリと言われるシティサイクルの自転車を少し強化した程度の感じではないかと思います。
そしてシークレットコード700はスピードを出すのに優れたタイプではないでしょう。6段ギアを搭載していますが、僕の脚力が無いのか、ガンガンスピードが出るクロスバイクではなさそうです。
2年間使用したので、チェーンに錆がついたり、ハンドル部が黒くなったりしているのですが、多少でもメンテナンスをすればまだまだ現役でやってくれると思います。
シークレットコード700を購入するには?
僕は2018年2月にビックカメラ有楽町店で購入をしましたが、ビックカメラ.comや楽天ビックでも購入が可能です。
実際に実店舗で現物を見たい方や購入をしたい方はビックカメラ.comから在庫のある店舗を探すで検索すると良いです。
実店舗での購入だと、メンテナンス作業が入るので、僕の時には2時間くらい待ったと思います。
そしてシークレットコード700のカラーは5種類ほどあるみたいですが、僕はマットブルーを選択しました。
2020年2月現在では2019年モデルが発売されていて、適応身長は150cm以上になっています。
僕が購入した時には、500円する防犯登録に入りましたし、新たにヘッドライトを購入しました。ライトは別売りだったので、店員の方に取り付けもお願いしました。
アサヒサイクルのシークレットコードを2年間使用してのまとめ
通勤・通学用や性能が良いクロスバイクを使いたい人は3万円以上するモデルがいいのでしょう。
アサヒサイクルのシークレットコード700はクロスバイク初心者やライトな使い方をする人向けだと思います。
僕自身は大きな不満はないですから、これからも使っていければと思います。
iPad第7世代とiPad Air第3世代のどっちを選べばいいのか?

公開日 2020年1月29日
ここ最近でiPadの記事が多くて申し訳ないのですが、今回もiPadの記事。今更iPad第7世代とiPad Air 第3世代を比較になるのですが、書いてなかったのでこのタイミングで書きたいと思います。
既にiPad第7世代とiPad Air 第3世代の比較記事は多く出回っていると思いますが、個人的な見解を含めて書きたいと思います。
結論をここで書くと、絵を描くなどのクリエイティヴな職業でない限りは、iPad 第7世代を選択すると良いのではないかと思います。
目次
iPad Air第3世代とiPad第7世代の主な相違点
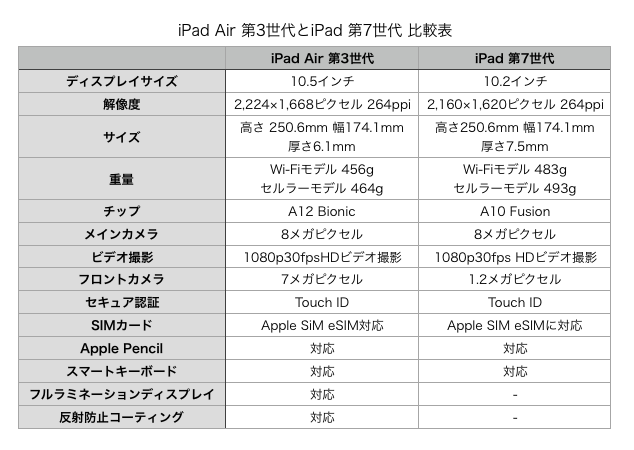
・ディスプレイと本体サイズ
iPad Air第3世代とiPad第7世代の主な違いですが、ディスプレイサイズはiPad Air第3世代は10.5インチでiPad第7世代が10.2インチです。また解像度もiPad Air第3世代が若干キレイ。
高さと幅は同じですが、iPad Air第3世代の方がディスプレイサイズが大きい分、ベゼル幅が小さくなっています。
また本体の厚さではiPad第7世代の方が厚みがあります。従ってディスプレイサイズが10.2インチながらも、iPad第7世代の方が30グラムくらい重たいです。
・搭載チップ
搭載されているチップですが、iPad Air第3世代はA12 Bionicで、iPhone XRやiPhone XSシリーズにも搭載されているチップです。
一方で、iPad第7世代はA10 Fusionを搭載されていて、これはiPhone 7シリーズに搭載されているチップです。
ただA10 Fusionでも、ネットブラウジングや動画視聴、SNS利用や音楽鑑賞に電子書籍閲覧などの普段使いには問題ないです。
・フルラミネーションディスプレイ
フルラミネーションディスプレイとは液晶ディスプレイとカバーガラスを一体化させる技術です。iPad Air第3世代はそのフルラミネーションディスプレイに対応しています。
フルラミネーションディスプレイだと「Apple Pencilの書き心地がよい」と感じる人もいるみたいです。iPadで絵を書くことが多い、あるいは仕事にしている人はiPad Air第3世代も選択肢に入ると思います。
・反射防止コーティング
その名の通り、反射の防止を抑えて、画面を見やすくする機能です。iPad Air第3世代は対応しています。
・両端末のApple Storeでの価格(税別)
32GB・・・34.800円
128GB・・・44,800円
32GB・・・49,800円
128GB・・・59,800円
64GB・・・54,800円
256GB・・・71,800円
64GB・・・69,800円
256GB・・・86,800円
容量の違いはあるものの、最低容量での価格差は2万円になります。
iPad第7世代をオススメする人

・iPadを初めて購入する人
・安く新品のiPadを手に入れたい人
・負荷のかかる作業をしない人
やはりネットブラウジングや動画視聴、SNS利用や音楽鑑賞に電子書籍閲覧くらいならiPad第7世代でも十分だと思いますし、負荷のかからないゲーム程度でも役割を果たしてくれると思います。
容量としては32GBだと不安がある人も多いと思うので、128GBを選んだ方がベターだと思います。
iPad Air第3世代をオススメする人
・フルラミネーションディスプレイなどに魅力を感じる人
・絵を書く作業をする人
ディスプレイの違いを感じる人はiPad Air第3世代がいいかもしれません。このあたりは実店舗などの展示機で確認することがいいと思います。iPadでクリエイティヴな仕事をする人も検討してみるといいでしょう。
今日のまとめ
多くの人にはiPad第7世代でも十分なスペックがあると思いますし、iPadは普段使いでも役立つガジェットだと思います。これでApple Pencilやスマートキーボードも使えますからね。
僕もこの記事を書いている時点ではiPad第7世代を使用していますが、iPad第7世代はコスパが高いと思いますし、専門的な作業をする場合はiPad Air第3世代も選択肢に入るといったところでしょうか。
iPad第7世代/第8世代のストレージは32GBか128GBのどっちにするか

更新日 2021年3月25日
結論から書くと、ある程度iPad第7世代/第8世代を使い倒したい人は、ストレージは128GBを選んだ方が無難だということです。僕は32GBのモデルを選びましたが。
iPadは日常生活に役立ち、生活を変えてくれる役割を果たしてくれます。もちろん他社製のタブレットPCでも実用的だと思いますが、スマホはiPhoneを使用している人には特にApple製品同士の連携機能が便利です。
2019年9月に発売された第7世代iPadは、Wi-FIモデルなら3万円台から購入ができます。そこで多くの人が検討するのはストレージでしょう。
第7世代iPadは前機種の第6世代iPadと同じく、ストレージは32GBと128GBから選択できます。ここでどちらを選択したらいいのか迷う人もいるでしょう。
ここで第7世代iPadのストレージはどちらを選んだら良いのかについて書きたいと思います。
iPad第7世代/第8世代のストレージは128GBの選択がベターか
僕の場合はWi-Fiセルラーモデル32GBを使用しているのですが、32GBのうち、12GBほどを既に使用しています。その消費している12GBの多くはシステムとその他です。
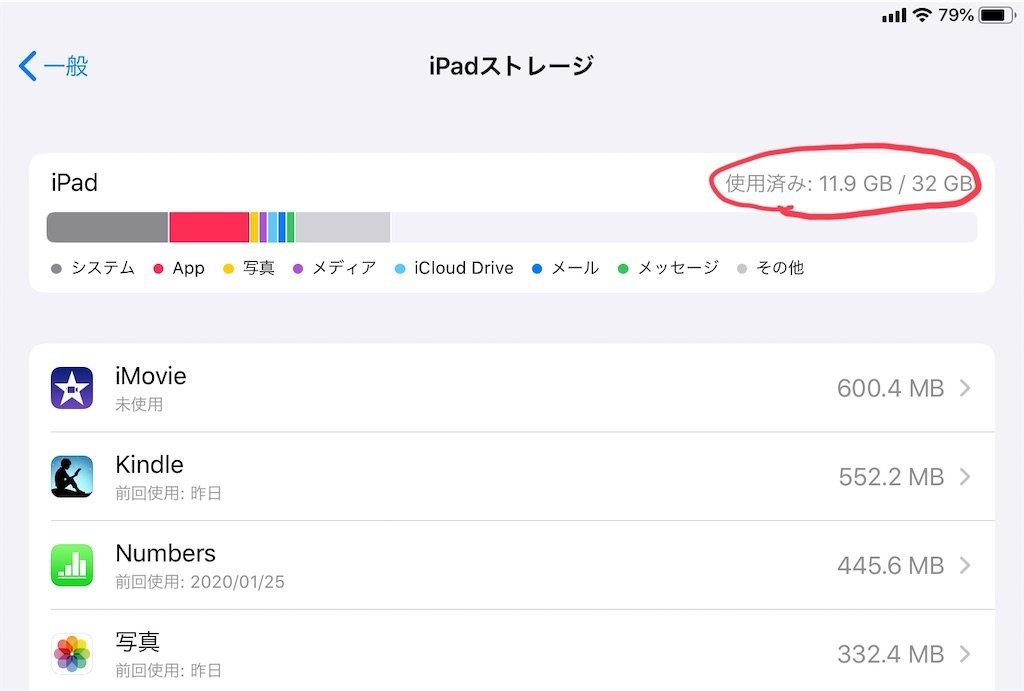

iPhoneでもそうですが、その他というのはOS関連のファイルやアプリが使ったキャッシュなどのデータが含まれているとのこと。またシステムというのはiPad OS 13.3のファイルです。
それだけでも8GB程が消費されているので、32GBのストレージだと全体の25%程がシステムやその他で使われることになります。ただアップデートによってシステム容量などは変わってくるかもしれません。
それと、iPadで写真や動画を撮る機会はあまり多くはない人がほとんどでしょうが、iPad内に写真や動画、音楽などを取り込みたい人は32GBだとすぐに容量が圧迫する可能性があります。特に容量が大きい動画には注意です。
現代はiCloudといったクラウドサービスを使用できたり、iPad OSによって外部ストレージと接続できたりしますが、iCloudは使い方がややこしかったりするので、写真や動画を多く取り込みたい人は128GBを選択した方がいいのかもしれません。
反対にiCloudや外部ストレージをうまく利用する、あるいは写真や動画をあまり取り込まない使い方をする人は価格が安い32GBでもやり繰りができると思います。
自宅内で写真や動画のデータを閲覧したい場合には、NAS(ネットワークHDD)を使うとよいでしょう。Wi-Fiを使ってデータのやり取りができますし、データの保存にも便利です。
32GBのストレージを選んだ方がいい人
・iPadを初めて購入する人
・iCloudを使いこなせる人
・写真や動画をあまり取り込まない人
・とにかく安くiPadが欲しい人
iCloudを使いこなせる人や写真や動画をあまり取り込まない人の他に、iPadを初めて購入する人もまずは32GBのストレージを選んでも良いと思います。
あとはWi-Fiモデルなら税別34,800円で購入できるので、とにかく安く新品のiPadを購入したい人も32GBのモデルが選択肢になりますし、ネットブラウジングやYoutubeなどの動画視聴、SNS利用は電子書籍閲覧などの使用用途でも32GBでもやっていけると思います。
128GBのストレージを選んだ方がいい人
・写真や動画をある程度取り込みたい人
・仕事などのデータを保存したい人
・アプリやゲームを多くダウンロードする人
・32GBのストレージに不安がある人
・資金力がある人
128GBは先ほども書いたように写真や動画をある程度取り込みたい人向けだと思います。それと仕事などでiPadを使う人はデータ保存も考えると128GBを選択した方がいいでしょう。アプリやゲームを多くダウンロードする予定の人も同じ。
それと単純に「32GBのストレージは不安だなあ・・・」と思っている人は128GBを選べばストレスが少なくて済むはずです。
iPadのストレージ選び まとめ
iPad第7世代のストレージの選び方ですが、32GBと128GBでは写真や動画といったデータをiPadに取り込む人は128GBを選択した方が良いと思います。32GBはiCloudや外部ストレージを使える人向けでしょう。
iPad Pro 2018やiPad mini 第5世代のように最小ストレージは64GBからではないので、長く使用を考えている人は、iPad第7世代では128GBを選択した方がいいのかもしれません。
追記 2020年11月7日
そして2020年9月にiPad 第8世代も発売になりました。ストレージは第7世代と同じ32GBと128GBから選択ができるので、第8世代のストレージの選び方も基本的には同じです。
また、もう少しスペックの高いiPadが欲しい場合は、iPad Air 第4世代がオススメです。スペックもiPad Pro 2020に近いレベルと言われていて、容量も64GBと256GBから選択できます。
新聞を取らないことはこれからの時代では主流になると思う

公開日 2020年1月27日
今の時代は情報で溢れかえっていると思いますが、ネットを通じて多くの情報を得ることができます。本当に便利な世の中になった訳ですよ。
僕はTwitterなどから時事ニュースを得ているので、新聞を取っていないです。むしろ読みたくもない。ネットがあれば通信量だけで情報を得ることができます。
新聞社に限らず、テレビ局を含めた大手メディアは自分たちの都合の良い事を、頭の悪い人たちに向けて発信することが多いです。それは利益重視だったり、スポンサーの絡みもあるからです。
現代は新聞を取らない人も多いと思いますが、この記事では新聞を取らないことについて書きたいと思います。
新聞を取らないメリット
新聞は各社によりますが、大体月に3000円ほどする物が多いでしょう。なので新聞を取らない事で3000円出費を抑えることができます。
個人的には新聞に3000円を払うよりかは、1500円のビジネス本2冊か、月額980円のKindle unlimited(amazonが提供している月額読み放題サービスです)を利用して読書をした方が勉強になると思います。
それに新聞を取るのをやめれば、新聞社の売り上げも減る訳ですから、ダメージを負わせることができますし、新聞社から情報を得たければ、新聞社のサイトや他のネット記事などを閲覧すればいいと思います。
宗教上の理由がない限り、新聞は取らずにネットから情報を得ればいいと思うのです。
それと、新聞は溜まると捨てるのに面倒でしょう。いちいちまとめて何かで縛ってという事が必要ですから、ゴミを減らすことができるのもメリットだと思います。そして部屋に置くスペースも節約できますし。
大手メディアの本質を知る
先ほども書いたように、大手の新聞社やテレビ局は自分たちの都合の良い報道をします。もちろん偏向報道だけではないですが、発信者がどういう意図を持って情報を発信しているかを考える必要があります。
ここ最近では政治批判や芸能人の不倫問題について報道が多いのですが、それは頭の悪い人たちに向けて発信して、そういう連中を満足させれば自分たちの売り上げに繋がるからです。
だから地上波のテレビの番組はレベルの低いコンテンツで溢れているのです。特に今のワイドショーやバラエティ番組は人間性が低い連中が見るコンテンツです。
大手メディアの報道について、どういう意図があって発信しているのか?などと物事の本質を考えることも必要で、それはメディアだけではなく、個人が発信する情報についても同じではないでしょうか。
例え自分と考えが違っても、エモーショナルになって条件反射で批判するのではなく、疑問を持って物事の本質を読み取る努力は必要ですし、大手メディアの情報も鵜呑みにしてはいけないです。
新聞を読まないことで自由時間が増える
新聞を読んでいる人は、1日にどのくらいの時間を使って新聞を読んでいるかは個人によって違うのでしょうが、新聞の記事をキッチリ読むよりかは必要な情報をネットで調べれば時間の節約にもなると思います。
それに新聞の号外を除いては、ネットの情報の方がリアルタイムで知ることが多いと思いますし、スポンサーなどの関係で大手メディアでは載せられない情報も得ることができます。
新聞を読む時間を節約すれば、隙間時間も増えると思いますし、反対にその時間を使って自分からSNSやブログで情報発信することもできます。
情報を発信する媒体が必要なのは間違いないですが、今はネットで情報を得ることができるので、新聞を読む必要は重要ではないと思います。
もちろんネットの情報もフェイクニュースや、情報発信の意図などを見極める必要はありますが、今の日本の新聞に投資する価値は果たしてあるのかと考える必要はあると思います。
メディアを信用しなくなり、新聞を取らない人も昔よりかは多くなっているので、新聞を取らないことが主流になってくるかもしれません。
iPad 第7世代用にProCaseの保護ケースを購入しました

公開日 2020年1月25日
僕はiPad第7世代セルラーモデルのスペースグレイを手に入れたのですが、iPad第7世代の発売から4ヶ月ほど経ちました。
今更iPad第7世代のレビューを書いても仕方がないと思い、今回は保護ケースについての紹介です。
本体に傷をつけないように、保護ケースは必須だと思うのですが、Apple純正のスマートキーボードやスマートカバーは高いので、今回はちょっと保留。
代わりにProCaseというメーカーの保護ケースをAmazonから購入しました。今回の記事は安いiPadのケースを探している方の参考になればと思います。
ProCaseのiPad第7世代保護ケースはAmazonでは1,499円
僕が購入したのはProCaseというメーカーのiPad第7世代の保護ケースです。Amazonではカラーにもよりますが、僕はグレーのカラーを選び、1,499円で購入できました。
ブログ記事作成や、動画視聴用にスタンドにもできる保護ケースを探していましたが、このProCaseの保護ケースは表面カバーを三つ折りにできるので、便利だと思います。
ちなみにこのProCaseの保護ケースはレビュー数が25,000越えなのですが、第6世代のiPadなどの以前のモデルも購入が可能です。
従って、トータルのレビュー数が反映されているのでしょう。サクラも含まれているかもしれませんが。
ProCaseのiPad第7世代保護ケースの開封と初感

Amazonで前日の21時半くらいに注文しましたが、翌日の9時半ぐらいに商品は到着しました。お急ぎ便とはいえ、半日で到着するところはいいですよね。商品は封筒のような物に入っていました。

中身はこんな感じです。

保護ケースの表面はこんな感じ。先ほども書いたようにカラーはグレーで、右下のブランド名が刻まれていますね。

実際にiPadを取り付けてみました。

背面は半透明となっていますが、iPad背面のAppleのロゴは見えます。

カフェに移動してこの記事の6割ほどは書いたのですが、スタンドにするとこんな感じになります。

背面はこんな感じになります。
商品が届いてからすぐに使いましたが、初日は特に問題を感じませんでした。背面が半透明なのもいいですし、価格以上のデキではないかと思います。
低価格で購入できるiPadの保護ケースとしては上々
Amazonなどのネット通販で探せば、iPadの保護ケースというのは多くのメーカーから発売されています。1000円前後で発売しているメーカーも多いです。
僕はProCaseの保護ケースを購入しましたが、同じ価格帯で発売している、他のメーカーのモデルも同じような感じだと思います。
まだ使い始めですが、お手軽価格ながらこれからも使い続けていけそうな保護ケースだと思いますよ。
iPhone購入時に僕が主にやっている初期設定5選

公開日 2020年1月19日 更新日 2020年1月21日
iPhoneの所有者は日本では多いとされていて、スマホ市場の7割をiPhoneで占めているというデータもあります。若い世代は特にその傾向が強いようです。
そのiPhoneも昨秋には11シリーズが発売になりましたし、2020年も新型iPhoneの噂は多いです。ここ最近にiPhoneの乗り換えた人や機種変更した人もいるでしょうね。
そこでiPhone購入時に僕がやっている初期設定を5つ取り上げて紹介したいと思います。
目次
1 画面表示と明るさを設定する

iOS13では外観モードを「ライト」「ダーク」の2種類から選択する事ができます。また自動に設定すると、時間によって切り替えをできるようになります。
明るさも設定する事ができますが、僕はTrue Toneをオンにして設定しています。これは環境によってiPhoneの表示を自動的に調整してくれる機能です。
Night Shiftモードはブルーライトを軽減して、ディスプレイの光を暖色系に変える事ができるので、目の負担を減らす事ができます。特に寝る前などに有効的なモードだと思います。
Night Shiftは時間指定ができます。僕の場合は21時から6時までの間はNight Shiftの設定をしています。
自動ロックですが、僕は3分に設定しています。30秒〜5分、あるいはなしを選択できますが、2〜3分あたりが良いのではないでしょうか。
2 通知設定
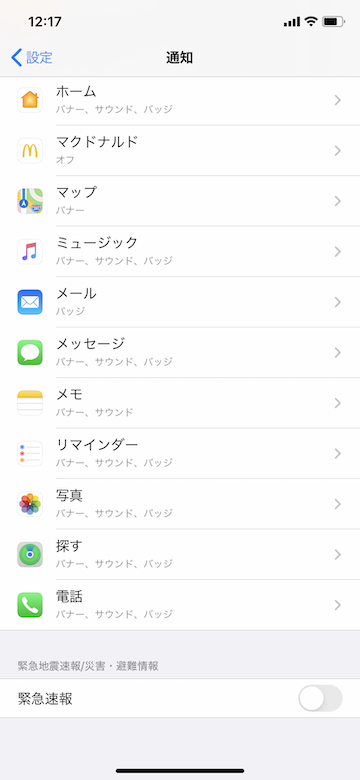
iPhoneを使用していると、アプリの通知が鬱陶しいと感じる人もいるでしょう。〔設定〕→〔通知〕から通知スタイルでアプリの通知を「許可」あるいは「許可しない」に設定する事ができます。
そして下にスクロールすると、「緊急地震速報/災害・避難情報」の通知を設定する事ができます。
僕はこれをオフにしています。通知音は異常にデカいですし、かつて夜中に鳴ったことがありました。当時はすごく驚いた(誤報だったみたいですが)ので、それ以来オフにしています。
3 プライバシー設定

プライバシー設定で気をつけなくてはいけないのが、位置情報サービスだと思います。ここではカメラの位置情報はオフにしておいた方がいいでしょう。
〔設定〕→〔プライバシー〕→〔位置情報サービス〕から、カメラの位置情報を許可しないを選択します。
位置情報サービスを許可すると、iPhoneでカメラ撮影をした時に、位置情報が記録されてしまうからです。
プライバシーの観点から、ここは気をつけた方がいいと思います。僕もカメラには位置情報サービスは許可していません。
4 Wallet設定

ここ最近はキャッシュレス決済が話題になっていますが、iPhoneのApple Payを使えば、iPhoneだけで買い物ができるようになります。電子マネーですね。
iPhone 7以降の端末にApple Payが対応しているのですが、例えばSuicaを登録しておけば、電車に乗る時には改札機の読み取り部にiPhoneをかざすだけで通過ができます。
もちろんクレジットカードや駅にあるピンクの発券機からチャージする必要がありますが、改札を通る以外でもコンビニやカフェなどの決済にも便利です。
そしてクレジットカードを登録していけば、QUICPayとして利用もできます。僕はWalletにはSuicaとみずほのデビットカードを登録。
Suicaなどに対応していない店舗では、QUICPayで決済することができますし、Suicaへのチャージにはみずほのデビットカードを利用しています。
5 インターネット共有

ノートパソコンはMacBookシリーズを使っている人も多いと思いますが、外出先でMacBookをネットに繋ぐ時には、iPhoneのテザリングを使用している人も多いでしょう。
テザリングはiPhoneをWi-Fiルーターのように使うことができ、契約している通信回線、僕だったらドコモの回線を使ってパソコンをネットに接続することができます。
iPhoneのテザリング機能を使用する場合には、iPhoneのインターネット共有で「ほかの人の接続を許可」をオンにする必要があります。
〔設定〕→〔インターネット共有〕から設定ができます。僕はWi-Fiで接続することが多いのですが、MacBookに表示されているパスワードを打ち込めばネットに繋げることができます。
ちなみにiPhoneのテザリングはWindowsパソコンでも使用できます。
6 キーボード設定

キーボードの設定ですが、僕は絵文字を使わないので、設定から絵文字を削除しています。
〔設定〕→〔一般〕→〔キーボード〕とタップして編集から絵文字の項目を削除しています。
反対に、日本語ローマ字入力といった新しいキーボードも追加する事ができます。
iPhone購入時の設定 まとめ
僕以上に、iPhoneの初期設定で色々とやっている方もいるはずですが、僕はあまり難しいことを考えずに使っているので、最低限のことを調整すればと思っています。
普通に使っても、大きなトラブルはないので5選しか書いていませんが、今回の記事は特にiPhone初心者の方の参考になればと思います。
中古で購入したMacBook Pro 2012 midは2020年でも通用するのか?

公開日 2020年11月22日
プライベートでもブログ更新用にと、中古のMacBook Pro 2012 mid13インチを購入して1ヶ月ちょっとが経ちました。以前まで使っていたMacBook Airが使えなくなってしまったので、急遽買い替えました。
今では中古でしか手に入れられない光学ドライブ付きのMacBook Pro 2012ですが、1ヶ月使ってみての感想を今回書きたいとも思います。この記事もMacBook Pro 2012 で書いています。
2020年にこれだけ古いMacBook Proの購入を考えている人はあまりいないと思いますが、結論としてはHDDのままでは使用時に結構ストレスになるという結論になります。
目次
OSはMac OS Catalinaを使用
MacBook Pro 2012 midは最新のMac OSであるCatalinaに対応しています。Catalinaの感想としては、最新のOSという安心感というのはありますが、特に大きなメリットも受ける感じではないです。
購入して自宅でまずOSを最新のものにするために色々と作業をしました。以前のOSにまずアップデートしてからCatalinaにしました。
Mac OS CatalinaでもMacBook Pro 2012 midでも実用性はあるのですが、動作はもっさりというか、レスポンスは遅いです。
使用する中で、レインボーカーソルは頻発しますし、やはり最新のOSでは古い機種は厳しいのだと思います。
2.0kgの本体重量はずっしりくる
MacBook Pro 2012 mid 13インチは本体重量が2.06kgあります。最新のMacBook Pro 13インチは1.37kgなのを考えると、昔のMacが重かったんですね。
従って、外出時に持ち運ぶには注意です。重量のあるバッグだったり、他に荷物を多く持っていくと重くなり、体への負担も大きくなります。
例えば、僕はcote&cielのisarというバックパックを所有しているのですが、このバッグだけでも1.7kgほどあるので、これのバッグにMacBook Proやモバイルバッテリーなどを入れると4キロ近くになります。
もちろん、バッグを背負った時に重さをあまり感じないタイプではまだいいですが、MacBook Pro 2012を持ち運ぶ時には、バッグの重量も重要です。
MacBook Pro 2012 midは使い方次第
動作の遅さや本体の重さはデメリットですが、スペックはそこまで悪くはないと思います。4K動画の再生(このモデルは4K出力には対応していないけど)も問題なくできますし、iMovieでの4K動画の書き出しもそこまで時間はかかりません。
そしてHDD内蔵なので、これをSSDに換装したらどうなるかだと思います。他のユーザーでMacBook Pro 2012のストレージをSSDに変えたら爆速になったという記事もありましたし。
動作の遅さを考えると、SSDに換装すれば2020年でもまだ戦力になるかもしれません。
追記 2020年11月22日
その後MacBook Pro 2012は買取に出して、中古のMacBook Airに買い替えました。これも古いモデルですが、SSDなので軽い作業なら動作に問題はありません。
やはりノートパソコンだと2020年以降はSSD換装モデルがいいでしょうね。これから数年使うなら、HDDタイプは少し厳しいでしょう。
スタバでの支払いにはスタバ公式アプリを使うのが便利だと思う
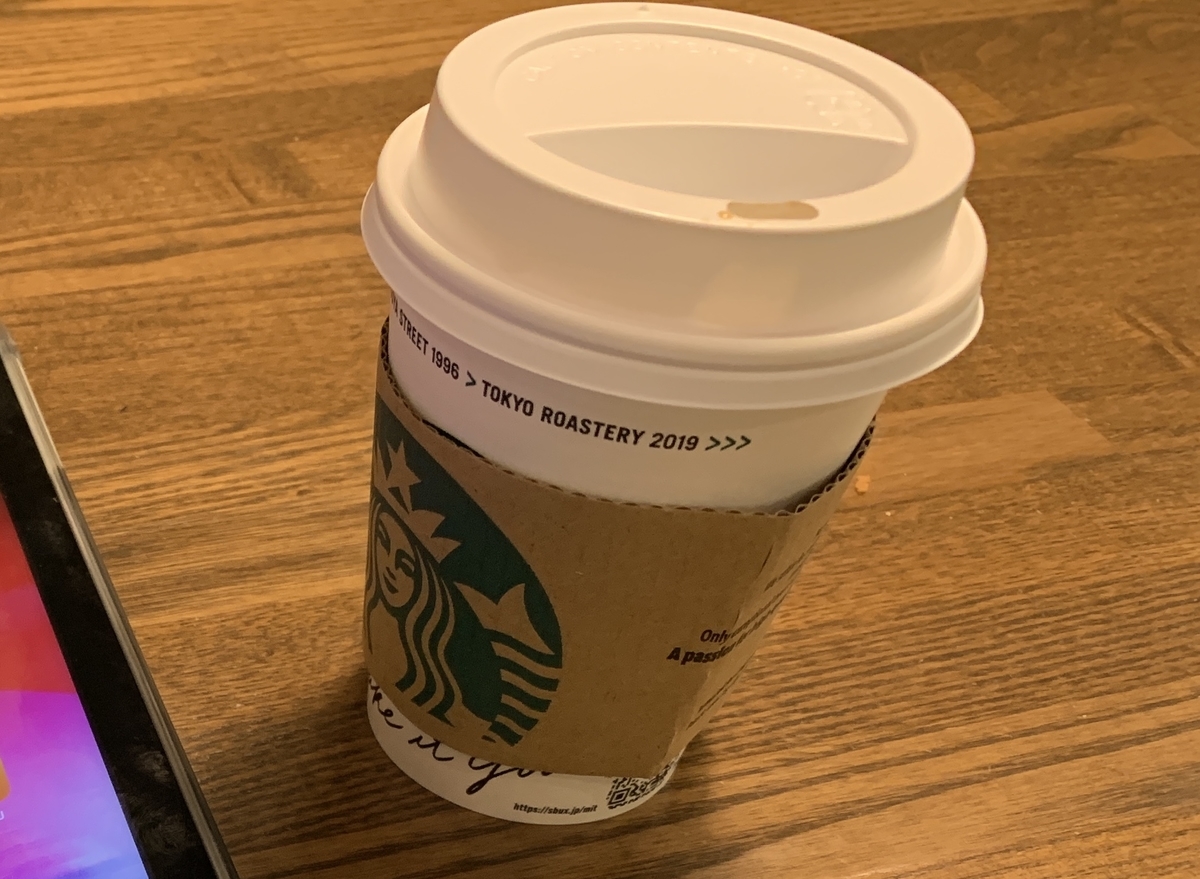
公開日 2020年1月6日 更新日 2020年1月16日
僕はここ数年でスターバックス(以下スタバ)を利用する機会が増えました。MacBookを使って外でブログ記事更新などの作業をする機会が増えたからだと思います。
週に最低は1回はスタバの店舗を訪れて、大抵はMacBoookをいじっています。外で作業した方が集中できる場合も多いです。
そのスタバでの支払いですが、これまではクレジットカード払いが多く、たまに現金で支払いをしていましたが、今更ながらスタバの公式アプリを利用することになりました。
まだアプリでの支払いを利用して半月が経ったほどですが、アプリでの支払いは便利だと思ったので記事にしたいと思います。
スタバでの支払いはスタバ公式アプリを使うのが便利
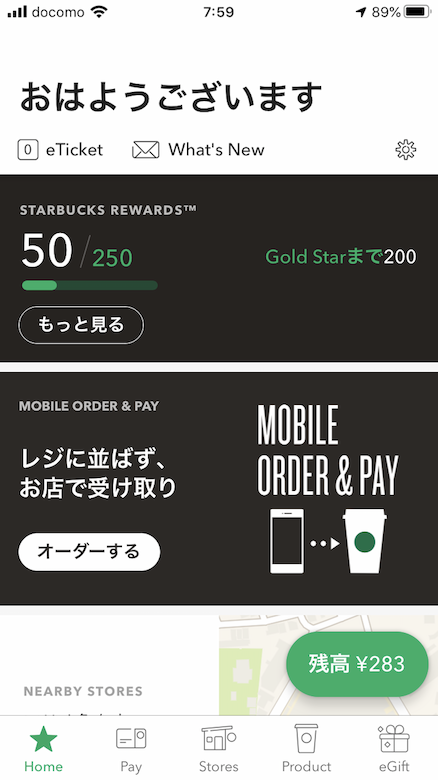
僕はiPhoneを利用しているので、iPhoneにアプリをダウンロードして使っています。1年ほど前にアプリはダウンロードしたものの、昨年末まで使用せずにいました。

支払いというのは、僕はスターバックスカードに入金して利用しています。クレジットカードを登録して、そこからチャージする感じです。
僕の場合はみずほデビットカードを登録して、そこからスターバックスカードにチャージしています。チャージ額は1000円からなので、この先もスタバを利用する人におススメです。

スタバで商品を注文して支払いの時に、バーコードを店員に見せて、それをレジの店員が読み取ります。これだけで支払いが終了します。
キャッシュレス決済のようなものですが、現金やクレジットカード払いよりも素早く注文を完了することができるので、後ろに並んでいる人にも配慮できると思います。これからはキャッシュレスが主流になるでしょうね。

スターバックスカードで支払いをすると、Green Starが集まります。54円(税込)あたり1Star集まります。Green Starが250Star集まるとGold Starが集まるようになり、集めたGold Starによって商品などを引き換えることができるようです。
僕は半月ちょっとで50Star集められました。ドリップコーヒーやスターバックスラテを中心に注文しているので、単価の高いフラペチーノ系を頻繁に注文する人は早い段階で250Starに到達するのではないかと思います。
よくスタバを利用する人はアプリで支払って、Green Starを集めるのが得策ではないかと思います。
スターバックスカードでの支払いをすれば、スムーズに支払いが完了しますし、現金要らず。しかもGreen Starが溜まるので、まずはスタバ公式アプリをダウンロードすることをオススメします。


